advertisement
Once you've created your blog account, you can post as many blog entries as you'd like. Your blogs can be homework assignments, tips and resources, quiz announcements, and more. It's a great way to keep the lines of communication open between parents, students, and teachers.
LOOK AT SAMPLE CLASSROOM BLOG POSTINGS HERE
How to Write and Post a Blog Entry:
- Once you've logged into Blogger.com, and clicked either "New Post" or "Start Blogging," you will see a blank entry form.
- Type in the Title of your blog. Example: Writing Homework: Thursday 9/4/10, Ms. Smith
- In the Compose Tab section, you can begin to type your content. Type just as you would in any Word document.You have the same font features of bold, italics, and underline. You can space and tab as you wish.
- At the bottom of your entry text box, you will see the word "Labels" and a domain box next to it. This is where you can type in key words that are relative to your entry. If your entry is about english homework 3rd grade, you can type in "english, homework, 3rd grade."
- We will discuss the tool bar below. But if you simply want to type in standard text and post, click the "Publish Post" button. If you want to preview the entry before you publish it, click "Preview." If you are not ready to post it yet, you can click "Save as Draft" to publish it later. Once you publish the entry, you will get a successful message screen like this:
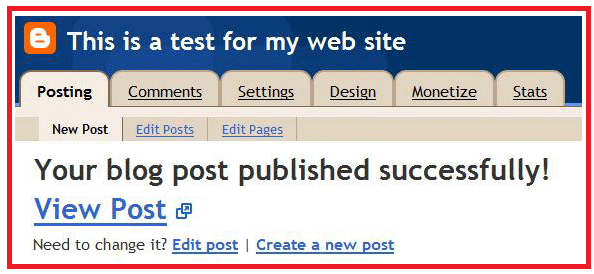
FIND SAMPLE CLASSROOM BLOGS HERE
Tool Bar Features:
The tool bar is a long horizontal bar containing many symbols that serve as methods of editing and writing your blog entry. You can click on each symbol and it will allow you to do a different feature.
TO ADD A LINK:
Reference a website, or send your students to a web address by adding the link inside your post. Click your cursor in the text box where you want the link to appear. Or highlight the existing text you want linked. Click on the Link icon in your toolbar.

You will see a domain box pop up called "Edit Link." Here you can enter in the "text to display." These are the words you want your students to click. In the "Link To" section you'll type in the web address of the site you are referencing.
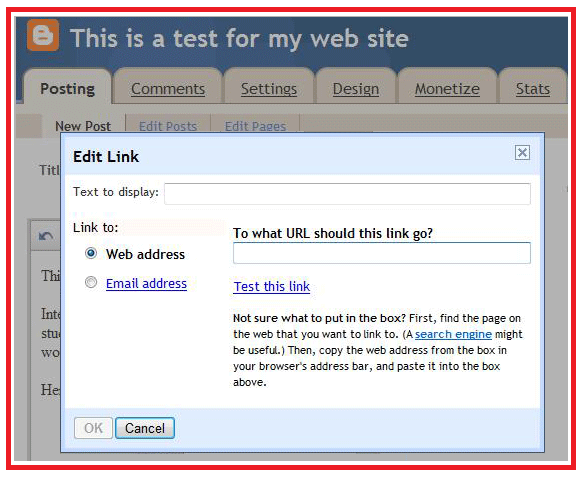
Click "OK" and you should see your link successfully posted into your blog entry. It will look like this:
TO INSERT BULLET POINTS:
Click your cursor at the start of the text you want bulleted. Click on the Bullet Button in the tool bar.
Your text should automatically format to bullet points like this:
TO INSERT A NUMBERED LIST:
Click your cursor at the start of the text you want numbered. Click on the Numbers Button in the tool bar.
Your list should be numbered like this:
TO INSERT AN IMAGE:
Illustrate an idea by adding an image to your text. Click your cursor in the place you want the image to appear inside your blog post. Click on the Image icon in the tool bar.
You will see a domain box of options as to how you upload your picture.
If you choose to Upload, you will have to find the image file on your computer's harddrive. If you are going to use a web site's image, type in the URL in the designated box. The example below is what occurs using a URL's image. It automatically pulls the image and shows you what it found.
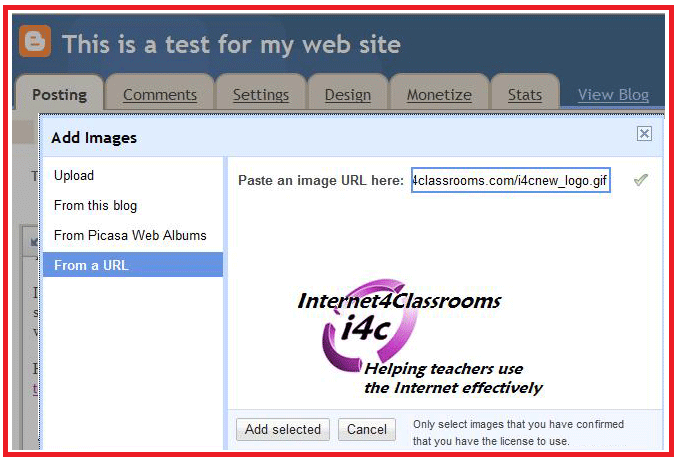
Click "Add Selected" and you should see the image appear in your blog entry.
HOW TO QUOTE A SOURCE:
If you are using a quotation, click your cursor at the beginning of the sentence. Click on the Quote Marks in the tool bar.
You will see the paragraph indent if the quotation was marked successfully.
There are many other features on the toolbar to explore:
Spellcheck your work.
Edit the font size and font type by highlighting the text and clicking these tool bar icons.

Change the color of your text or the post background.

Alter the alignment of your text, i.e. centered, left margined or right.
If you have any questions please email us. Email to: susan.brooks@internet4classrooms.com or bill.byles@internet4classrooms.com.

Use of this Web site constitutes acceptance of our Terms of Service and Privacy Policy.